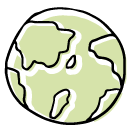Móvil nacional
móviles y fijos
nacionales
Móvil internacional
móviles y fijos nacionales
e internacionales
Fibra + Móvil nacional
nacionales
Tarifas de móvil y fibra Hitsmobile
Realmente creemos que Hitsmobile es tu mejor opción
Ventajas de venirte a Hitsmobile
Lo mejor de ser de Hitsmobile
LO MEJOR DE SER DE HITS
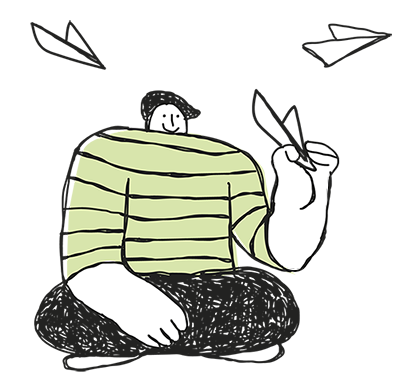
LO QUE HAY
ES LO QUE VES
Sin sorpresas.
Pagarás solo
por lo necesario.
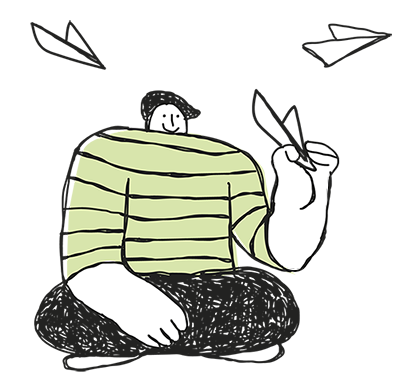
LO QUE HAY
ES LO QUE VES
Sin sorpresas.
Pagarás solo
por lo necesario.
TARIFAS MÓVILES
SIN PERMANENCIA
Queremos que te quedes porque estás
contento con nosotros, así que puedes
cambiar de operador cuando quieras.
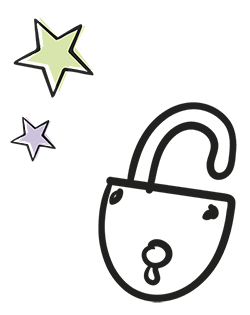
TARIFAS MÓVILES
SIN PERMANENCIA
Queremos que te quedes porque estás
contento con nosotros, así que puedes
cambiar de operador cuando quieras.
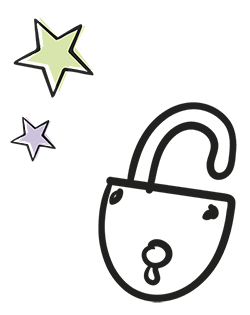
.png)
CAMBIA DE TARIFA
SIEMPRE QUE QUIERAS
Podrás cambiarte a las
nuevas tarifas y ofertas
siempre que lo necesites.
.png)
CAMBIA DE TARIFA
SIEMPRE QUE QUIERAS
Podrás cambiarte a las
nuevas tarifas y ofertas
siempre que lo necesites.
NUESTRAS TARIFAS SON
LOW COST
Ser Low Cost es ofrecerte precios
bajos, pero también no hacerte pagar
por servicios que no vas a utilizar.
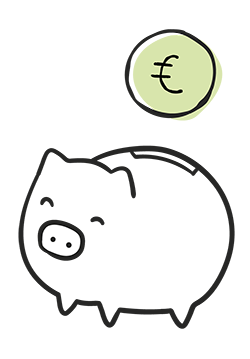
NUESTRAS TARIFAS SON
LOW COST
Ser Low Cost es ofrecerte precios
bajos, pero también no hacerte pagar
por servicios que no vas a utilizar.
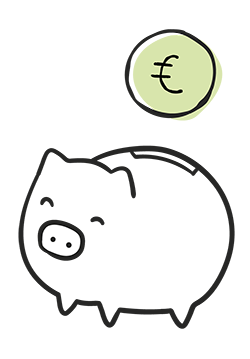
FIBRA PARA TODOS LOS BOLSILLOS
TENEMOS LA MEJOR FIBRA
AL MEJOR PRECIO
Disfruta de las ventajas de
tener la Fibra con nosotros
y ahorra cada mes, al
combinarla con tu tarifa
móvil.
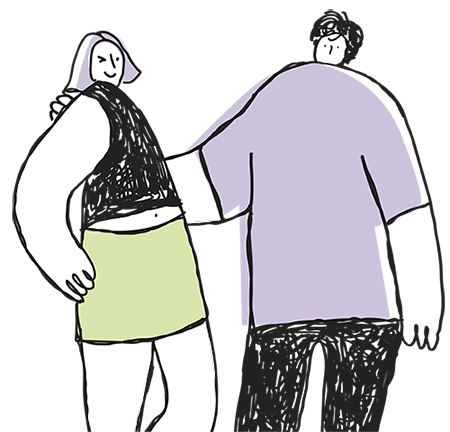
VENTAJAS DE VENIRTE A HITS

No pagarás ni cuota
de línea, ni
mantenimientos.

Nuestra Fibra viene
con el servicio de fijo
gratuito.

Instalación de los
servicios de Fibra,
totalmente gratuitos.

Sin preocupaciones.
Lo que hay
es lo que ves.

Tarifas Móviles
Nacionales e
Internacionales.

Líneas móviles para
ahorrar y compartir
GBs y llamadas.

Ninguna de nuestras
tarifas móviles tiene
permanencia.

Servicio de Atención al
Cliente donde solo te
atendemos personas.
CONTACTA CON NOSOTROS
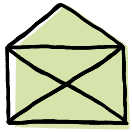
MÁNDANOS UN
CORREO A
CLIENTES@HITSMOBILE.ES
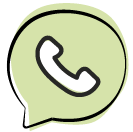
ESCRÍBENOS POR
WHATSAPP AL
634301212

LLAMA GRATIS
DESDE ESPAÑA AL
900 69 60 68